

So, let’s get started Pro Tips on Using Korean Input Method like a Boss:ġ. This pretty much sums up the How To part, now it’s time for the PRO Tips for helping you typing in Korean Effectively. You can either click on the A/가 icon to Switch Back & Forth.įor faster Switching, you can simply press the right Alt Key on Keyboard to Switch the Language. Where A indicating English Input, and 가 indicating 한국어 input. While typing, just before 한 icon you will see an A or 가 icon as follows. Click on ENG Icon on the bottom right side of the Screen.ģ. Switching back & forth between English & Korean:ġ. So, once you see this icon, you know you have enabled the input language. The difference after Enabling Korean KeyboardĪfter you have successfully enabled Korean in Computer, you will get a new icon on the bottom right side of your Computer, as follows : And once it does, You’ve enabled the Korean Keyboard in your Computer. Click on Next, it might take a bit to process. Uncheck install Language Pack & Set as my display language (if you get an option to, else we move to Step 6)Ħ. Click on Add a Language or Add a Preferred Language Option (based on your Windows 10 version)Ĥ. Click on Edit Language & Keyboard Optionsģ. Click on the Search icon on bottom left corner, and type Language (or you can search for Edit Language & Keyboard Options in search)Ģ. Pro Tips for Using Korean Input Method like a Bossġ.
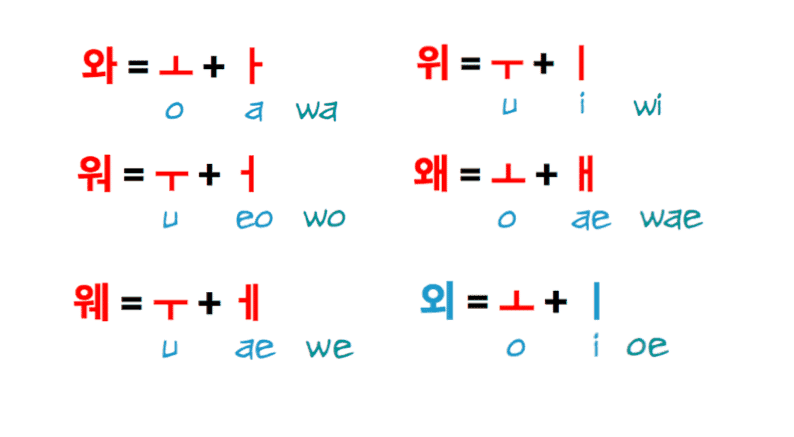
Switching back & forth between English & Korean.Difference after Enabling Korean Keyboard.So without further ado, let’s get Started. Today, we are going to see How to Enable Korean Typing Keyboard in Windows 10, Switching between Language Faster, and 3 Pro Tips for mastering Korean Typing.


 0 kommentar(er)
0 kommentar(er)
